W ramach opisu tworzenia screencastów pod Linuksem informacja, jak dodać do wideo graficzne i tekstowe opisy – tak niewielkie anotacje, jak pełnoekranowe wstawki.
Przygotowanie obrazków
Wszelkie obrazki szykuję w formie plików PNG, o rozmiarze zgodnym z rozmiarem docelowego wideo (czyli np. jeśli generuję wideo 800x600, to tworzę obrazki 800x600). Obrazki zawierające opisy/anotacje mają przezroczyste tło. Nie troszczę się na razie, by napisy były dokładnie spozycjonowane w stosunku do wideo - częściej tworzę je wszystkie w tym samym miejscu obrazka (powiedzmy, prostokąt położony centralnie w dolnej części obrazka).
Technik przygotowania takich obrazków jest wiele, można np. namalować je w GIMPie albo namalować w Inkscape i wygenerować bitmapy właściwej wielkości.
Przykład takiego obrazka (prosty prostokąt wypełniony w GIMPie teksturą, z umieszczonym ponad nim napisem, tło widoczne tu jako czarne orginalnie było transparentne):
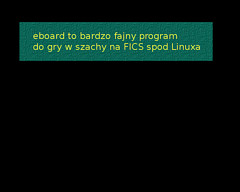
Jeśli wstawek pełnoekranowych jest mało, tworzę je tak samo (oczywiście tym razem przezroczystego tła nie ma). Jeśli więcej, szykuję prezentację (np. w OpenOffice) zawierającą wszystkie takie wstawki. Po czym, albo eksportuję prezentację do ciągu obrazków, albo ... odtwarzam ją w oknie odpowiedniej wielkości i nagrywam to odtwarzanie jako wideo (techniką opisaną w części drugiej).
Wstawianie obrazków
Do rozmieszczania obrazków na wideo ponownie wykorzystam Blendera.
Wracam do wykonanego wcześniej projektu, ponownie otwieram go w widoku Sequence.
Jeśli projekt był złożony, albo łączę klipy w Meta-Strip, albo robię nowy projekt w Blenderze i wstawiam wynik wcześniejszego montażu jako jeden duży klip.
Wstawianie obrazków pełnoekranowych
Wszystkie obrazki dodaję robiąc Add/Images i wybierając odpowiedni obrazek (za każdym razem pojedynczy). Mechanika samego wstawiania jest identyczna, jak w przypadku klipów (ba - Blender traktuje obrazek jako dwusekundowy klip). Umieszczam je w z grubsza poprawnych pozycjach. Czas trwania wyświetlania obrazka reguluję zaznaczając (prawy klik) jedną z brzegowych strzełek, naciskając G i ciągnąc w odpowiednią stronę. Także przy pomocy G – ale po zaznaczeniu całego klipu – reguluję dokładne położenie.
Jeśli zależy mi na zachowaniu całości materiału wideo, rozcinam klipy w odpowiednim miejscu i przesuwam, robiąc miejsce na dodany obrazek. Jeśli mogę gdzieniegdzie 2-3 sekundy przesłonić, po prostu umieszczam obrazek w danym miejscu w trybie Alpha-Over (patrz opis w następnym punkcie).
Jeśli wstawiłem prezentację nagraną jako filmik, tnę ją na kawałki odpowiadające poszczególnym rysunkom (zaznaczając odpowiednie miejsca i naciskając K) - dokładnie tak samo, jak ciąłem filmy w części drugiej. Następnie rozmieszczam podobnie, jak obrazki.
Wstawianie niewielkich obrazków (opisów, anotacji)
Dodaję obrazki do projektu tak samo jak powyżej (Add/Images dla każdego obrazka z osobna). Umieszczam je powyżej klipu.
Zaznaczywszy (prawym klikiem) odpowiedni obrazek klikam ikonkę taśmy
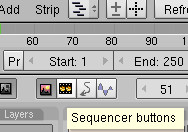
(w ramach tego bloku mamy rozmaite opcje dotyczące sposobu umieszczania klipu w docelowym wideo) i zmieniam mode z Replace na Alpha Over. Dzięki temu, mój tekst czy rysunek jest widoczny, ale resztę sceny wypełnia wideo.
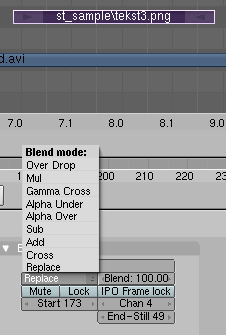
Uwaga: to jest nowa opcja w Blenderze 2.46, w Blenderze 2.45 podobny efekt uzyskujemy dodając efekt
Alpha Overz menuAddpo zaznaczeniu i klipu, i obrazka.
Przy pomocy G reguluję położenie (po zaznaczeniu całego obrazka) i długość trwania (po zaznaczeniu któregoś brzegu).
Aby móc regulować pozycję w poziomie/pionie, aktywuję (także w bloku ustawień wideo widocznym po kliknięciu taśmy) tryb Use Translate.
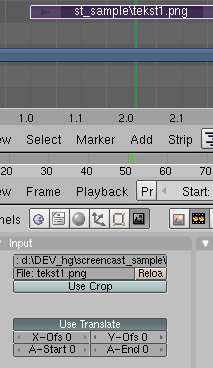
Modyfikując wartości X-Ofs i Y-Ofs przesuwam obrazek w odpowiednie miejsce (efekt od razu widać na podglądzie).
Jest to nowość w Blenderze 2.46, starsze nie mają tej opcji.
Generowanie wynikowego wideo
Sposób generowania wynikowego wideo już omówiłem w części drugiej.
Podsumowanie
Po dodaniu grafik i opisów mam już do dyspozycji finalny materiał wideo. Jedyne co pozostaje, to dogranie dźwięku i ewentualna konwersja formatu. O tym - w następnych częściach.