W ramach opisu tworzenia screencastów pod Linuksem czas na podstawową edycję wideo - przycinanie, łączenie, skalowanie, dodawanie prostych efektów.
Wychodząc od jednego lub kilku nagranych plików uzyskam finalną wersję, pozbawioną niepotrzebnych śmieci.
Narzędzie
Narzędziem, które pozwala wygodnie poprzycinać, poukładać i poskalować wideo jest ... Blender. Ten program, znany przede wszystkim jako znakomity edytor grafik i animacji 3D, posiada też silny i wygodny moduł do kompozycji wideo.
Blender jest programem specyficznym. Nie da się go używać bez przygotowania, kto go odpali w nadziei na poodgadywanie czy poznajdywanie w menu potrzebnych operacji, gorzko się rozczaruje. Zarazem - raz opanowany Blender okazuje się bardzo ergonomiczny.
Bardzo zachęcam do przerobienia któregoś z samouczków omawiających koncepcję interfejsu Blendera. Sam w ciągu około godziny przeszedłem od zupełnej niewiedzy do w miarę sprawnego poruszania się w Blenderze przy pomocy filmiku Interface Concept ze strony Blender Video Tutorials, przy czym przerabiałem go zatrzymując co chwila odtwarzanie i samodzielnie powtarzając to, co obejrzałem. Z grubsza te same treści omawia przetłumaczony na polski podręcznik - nie trzeba przerabiać go w całości, wystarczy przejść przez opisy z działu Interfejs (znowu, mając uruchomionego Blendera i robiąc to, o czym się czyta).
W miarę wolnego czasu warto do tego dołożyć przerobienie jakiegokolwiek tutoriala edycji 3D. Nie jest to rzecz, która będzie potrzebna do edycji screencastów, ale pozwala oswoić się z techniką używania klawiatury i myszy, która pozostaje ta sama.
Blender domyślnie startuje w trybie pełnoekranowym, bez dekoracji okna. Tutoriale wygodniej przerabiać, gdy działa w oknie. W tym celu należy go uruchomić następująco:
$ blender -w -p 0 0 1024 768(może wystarczyć samo
-w, z powodu błędu w aktualnej wersji Blendera nie działa, gdy używamy window managera z efektami 3D)
Kilka bardzo użytecznych przy edycji filmów funkcji pojawiło się w Blenderze 2.46. Niestety, przynajmniej moje Ubuntu zawiera Blendera 2.45, dlatego ściągnąłem sobie wersję 2.46 ze strony Blendera.
Wstawienie klipów
Zaczynam od stworzenie katalogu roboczego, w którym umieszczam plik/pliki
z oryginalnym nagraniem (wykorzystuję wersje .avi, Blender ma problemy
z plikami .ogg - otwiera je ale nieodpowiednio dekoduje).
Uruchamiam Blendera i przy pomocy dropdownu u góry ekranu zmieniam widok roboczy z SR:2-Model na SR:4-Sequence.
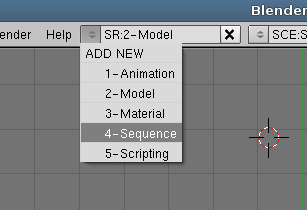
Z menu poniżej środkowego paska wybieram Add/Movie.
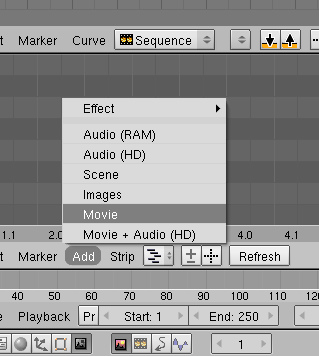
Wybieram odpowiedni plik (oryginalne nagranie) i klikam Select Movie (lub naciskam Enter).
Efektem jest przyklejenie się do wskaźnika
myszy swoistego paska oznaczającego wstawiany film (może nie być go
od razu widać, trzeba wtedy ruszyć myszą trochę w lewo
- i tak, by była nad środkowym obszarem roboczym).
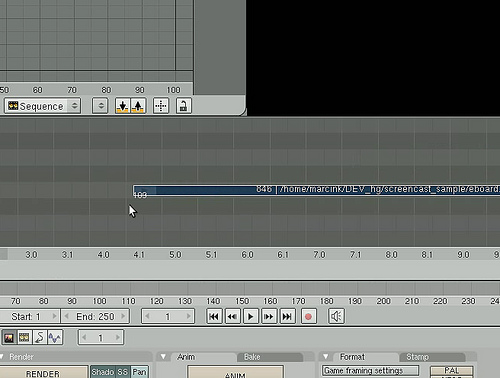
Przesuwam się w okolice lewego brzegu tego okna i klikam lewym klawiszem myszy. W oknie pojawia się pasek oznaczający wstawione wideo.
Blender nie kopiuje treści klipów, zapamiętuje ich położenie. W ramach opcji projektu można ustawić, czy są pamiętane pełne, czy względne ścieżki (
File/External Data/Make All Paths Relative). Zarazem, Blender nie modyfikuje oryginalnych klipów - nawet gdy tniemy czy łączymy wideo.
Analogicznie dodaję kolejne klipy, starając się je rozmieszczać z
grubsza w właściwych pozycjach. Może się przydać przycisk Home,
zapewniający przeskalowanie widoku tak, by wszystko było widoczne
(widok można też skalować kręcąc środkowym kółkiem myszy).
Zapisuję projekt (File/Save).
Uwaga: Blender nie przypomina o zapisaniu projektu przy wychodzeniu z programu. Dlatego dobrą praktyką jest automatyczne zapisywanie (najszybciej - Ctrl-W) po każdej ważniejszej czynności.
Podgląd filmu i klatek
Od razu można przy pomocy przycisków odtwarzania obejrzeć wstawiony filmik. Można też klikając w konkretne ramki oglądać wybrane stopklatki.
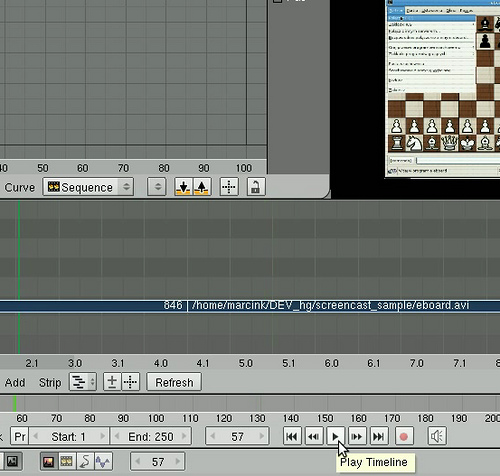
(zielona kreska oznacza bieżącą klatkę na podglądzie, przyciski u dołu pozwalają puszczać i zatrzymywać odtwarzanie, film idzie w prawym górnym rogu)
Podgląd w razie potrzeby skaluję kręcąc nad nim środkowym kółkiem myszy (domyślnie widać zwykle niewielki fragment)
Jeśli dodałem sporo materiału i podgląd kończy się za wcześnie, koryguję
numer ramki końcowej (pole End: poniżej przycisku PLAY).
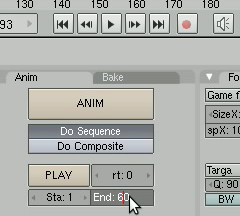
Warto jeszcze wiedzieć, że skala (liczby u dołu okna) domyślnie podaje
sekundy, przy pomocy menu View/Show Frames można zamiast tego pokazać
numery klatek. Numery klatek początku i końca klipu widać także,
gdy klip jest zaznaczony.
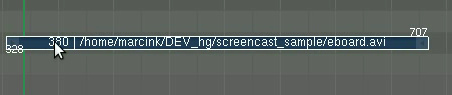
(ten klip zaczyna się od klatki 328, kończy na 707 i ma 380 klatek)
Poprawki położenia, cięcie początkowych/końcowych fragmentów
Aby poprawić położenie klipów, zaznaczam klip, który chcę przesuwać
(klikam weń prawym klawiszem myszy - koniecznie w środkową część, a
nie w brzegową strzałkę), po czym wciskam literę G i suwam myszą lub
strzałkami. Kończę kliknięciem lewego klawisza lub naciśnięciem Enter
(kliknięcie prawego klawisza kończy zabawę).
To samo G - ale po kliknięciu prawym klawiszem brzegowej strzałki -
służy do obcinania niepotrzebnych początkowych lub końcowych fragmentów.
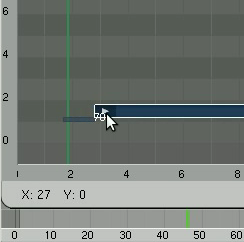
(tutaj przesuwam w prawo początek klipu, cienka kreska oznacza fragment, który staje się niewidoczny)
Cięcie i łączenie
Aby podzielić klip (np. w celu wycięcia niepotrzebnego fragmentu, albo zrobienia
miejsca na wstawienie czegoś dodatkowego), ustawiam się lewym klawiszem
na odpowiedniej klatce i naciskam K (albo wybieram z menu Strip opcjęCut at Current Frame`). Klip zostaje podzielony na dwie niezależne części,
każdą z nich mogę teraz przesuwać niezależnie.
Jeśli chcę coś wyciąć, robię taki podział na pierwszej i ostatniej klatce wycinanego fragmentu,
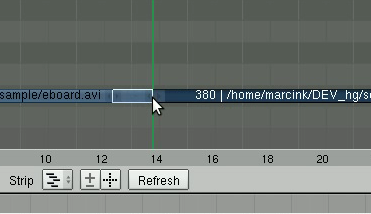
po czym zaznaczam pozostały niepotrzebny klip (prawym
klawiszem myszy) i naciskam X (albo wybieram z menu Strip opcję Delete)
Powtarzając tego typu operacje pozbywam się wszystkich śmieci i pozostawiam wyłącznie czysty, finalny materiał. Następnie dokonuję porządnego rozmieszczenia wszystkich części (tak by pierwsza zaczynała się na pierwszej klatce a kolejne zaraz po końcu poprzednich). Blender pokazuje numery ramek, więc dokładne spasowanie nie jest trudne.
Blender pozwala też na dodawanie różnych efektów przejść między fragmentami, to już jednak wykracza poza zakres tego tutoriala.
Tworzenie filmu docelowego
Poniżej przycisku Anim klikam Do Sequence (jest to
Blenderowy odpowiednik checkboxa, oznacza tworzenie wynikowego
pliku wideo).
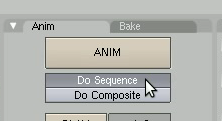
Obok ustalam rozmiar docelowy (np. 800x600).
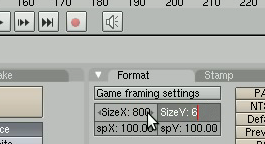
Blenderowe metody edycji takich wartości były omówione w samouczku interfejsu. Np. działa dwuklik i wpisanie oczekiwanej liczby.
Jako format wynikowy ustalam AVI JPEG (domyślny JPEG spowoduje
powstanie mnóstwa obrazków, jednego dla każdej klatki).
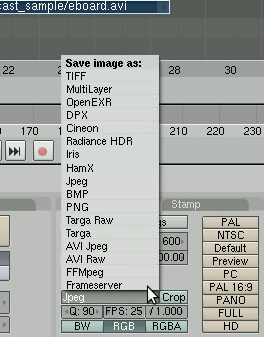
Wybieram 100% w opcjach renderowania (warianty 25% czy 50% czasem się przydają do szybszego podglądu, ten wbudowany niektóre subtelności pomija).
Zapisuję projekt (File/Save).
Klikam ANIM aby stworzyć i obejrzeć wynikowe wideo (klawisz Esc przerywa,
jeśli coś jest nie tak).
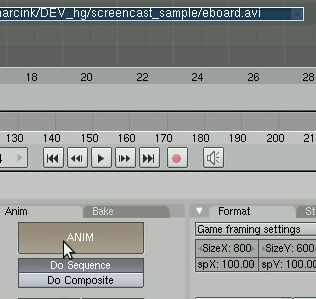
Jeśli widzę domyślny cieniowany sześcianik na niebieskim tle, klikam Esc i ... włączam
Do Sequence.
Wynikowy plik wideo powstaje w katalogu tymczasowym (/tmp), np.
/tmp/0001_0360.avi (to są numery klatek). Plik ten
jest zwykle olbrzymi, na razie się tym nie przejmuję.
Zapisuję projekt (File/Save) i żegnam Blendera przy pomocy
File/Quit. Plik projektu (.blender) zachowuję na wypadek potrzeby
korekt.
Kompresja filmu docelowego
Plik .avi wygenerowany przez Blendera nie jest skompresowany.
Dlatego kompresuję go:
$ mencoder /tmp/0001_0360.avi -o moje_video.avi \
-ovc lavc -lavcopts vcodec=msmpeg4v2:vbitrate=800
Dla przykładu z pierwszego odcinka oryginał miał 49.896 kB a wynik 1.868 kB.
Podsumowanie
Opisałem dotychczas jak nagrać materiał, jak go poprzycinać i przeorganizować (w szczególności - pozbyć się zbędnych fragmentów i połączyć kilka nagrań w jedną całość). Po tych operacjach mam gotowy, dopracowany film. Pozostaje uzupełnienie go opisami i dźwiękiem - oraz wybór formatu docelowego.
Kilka funkcji opisanych wyżej byłoby w sumie wartych screencastu. Zrobiłem jedynie obrazki, bo na razie martwię się o zużyte pasmo.